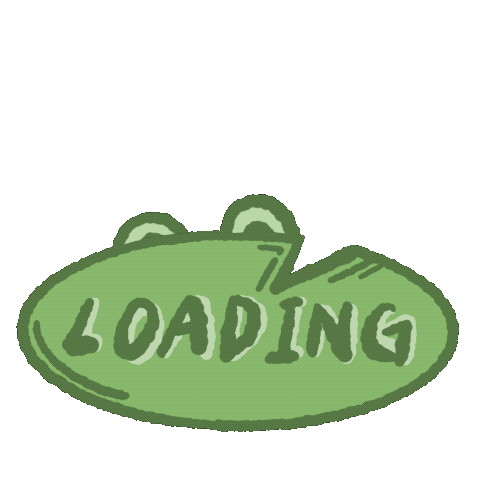- Today
- Total
| 일 | 월 | 화 | 수 | 목 | 금 | 토 |
|---|---|---|---|---|---|---|
| 1 | 2 | 3 | 4 | 5 | 6 | |
| 7 | 8 | 9 | 10 | 11 | 12 | 13 |
| 14 | 15 | 16 | 17 | 18 | 19 | 20 |
| 21 | 22 | 23 | 24 | 25 | 26 | 27 |
| 28 | 29 | 30 |
- Android
- 진짜학습지후기
- errorhandling
- 일본어문법
- rxjava
- GIT
- 책리뷰
- CustomTab
- PR
- posting
- github
- androidstudio
- coroutine
- withContext
- webflux
- 진짜일본어
- 학습지
- 코틀린
- 진짜학습지
- blog
- n3문법
- Kotlin
- suspend
- 일본어기초
- ai
- 안드로이드
- 책추천
- jlpt
- pullrequest
- KotlinInAction
코딩하는 개굴이
[Android Studio] Macro 만들기 (feat. Save All + Reformat + Optimize) 본문
매번 우리가 PR 을 올리기 전 해야하는 것들이 있다. 그게 무엇일까??
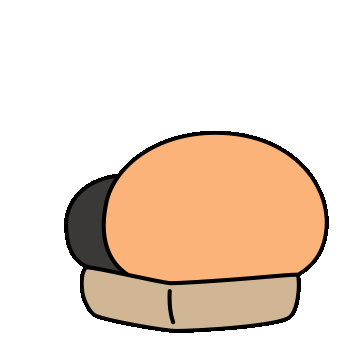
주석을 지우거나, 코드의 변수 네이밍을 확인하거나 등의 과정도 중요하지만, 까먹지 말아야할 것들 중 하나는 Optimize Import 와 Reformat Code 이다.
자주 PR 에서 언급되는 부분이자 확인을 한다고 하더라도 파일마다 수행되어야하기 때문에, 까먹기 쉬운 부분이기도 하다. 그렇기에, 자동으로 수행될 경우 더할나위 없이 편하게 사용할 수 있기도 하다.
그래서 이번 포스팅은 저장에 해당하는 ctrl + s(mac 의 경우 ⌘+s) 에 Reformat, Optimize 를 추가해서 저장 시, 이들이 한꺼번에 동작할 수 있도록 해보려한다.
기존 Save All 의 Shortcut 변경하기
Preference > Keymap > “Save All” 검색
기존에 ctrl+s(mac 의 경우 ⌘+s) 에 저장되어있는 것은 “Save All” 이다. 우리는 해당 단축키에 새롭게 지정하 macro 를 지정하려하기 때문에 기존의 Save All 을 다른 단축키로 저장 해주어야한다.
본인은 잘 안쓸 것 같은 key 를 조합하여 ⌃+⌘+S 로 지정하였다.
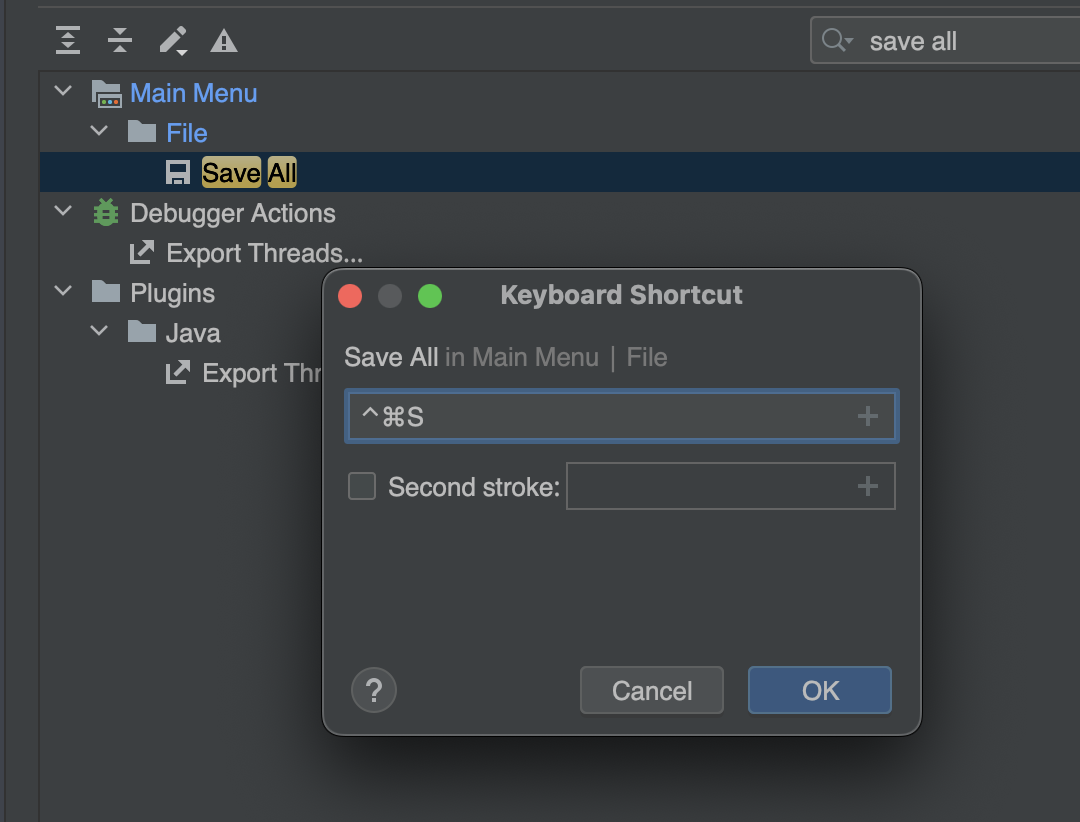
Custom Macro 생성하기
자, 이제 커스텀한 Macro 를 생성해보자.
Edit > Macros > Start Macro Recording 을 선택

레코딩을 시작하고, 순차적으로 원하는 키들을 입력한다.
본인의 경우 아래 세개를 순차적으로 입력하였다.
- Reformat Code (⌘ + ⌥ + L)
- Optimize Import (⌘ + ⌥ + O)
- Save All (변경한 키로, 본인은 ⌃+⌘+S)
후, Edit Macros 를 선택하여 아래와 같이 잘 입력된 것을 확인한다.

Macro 에 Shortcut 적용하기
생성한 Final Saving Macro 에 (⌘+S) 라는 숏컷을 입력해야한다. 아까 그 Keymap 설정으로 돌아가서 Macro 파일 하위에 생성한 매크로를 찾아 “Add Keyboard Shortcut” 을 선택하고 (⌘+S)을 지정한다.
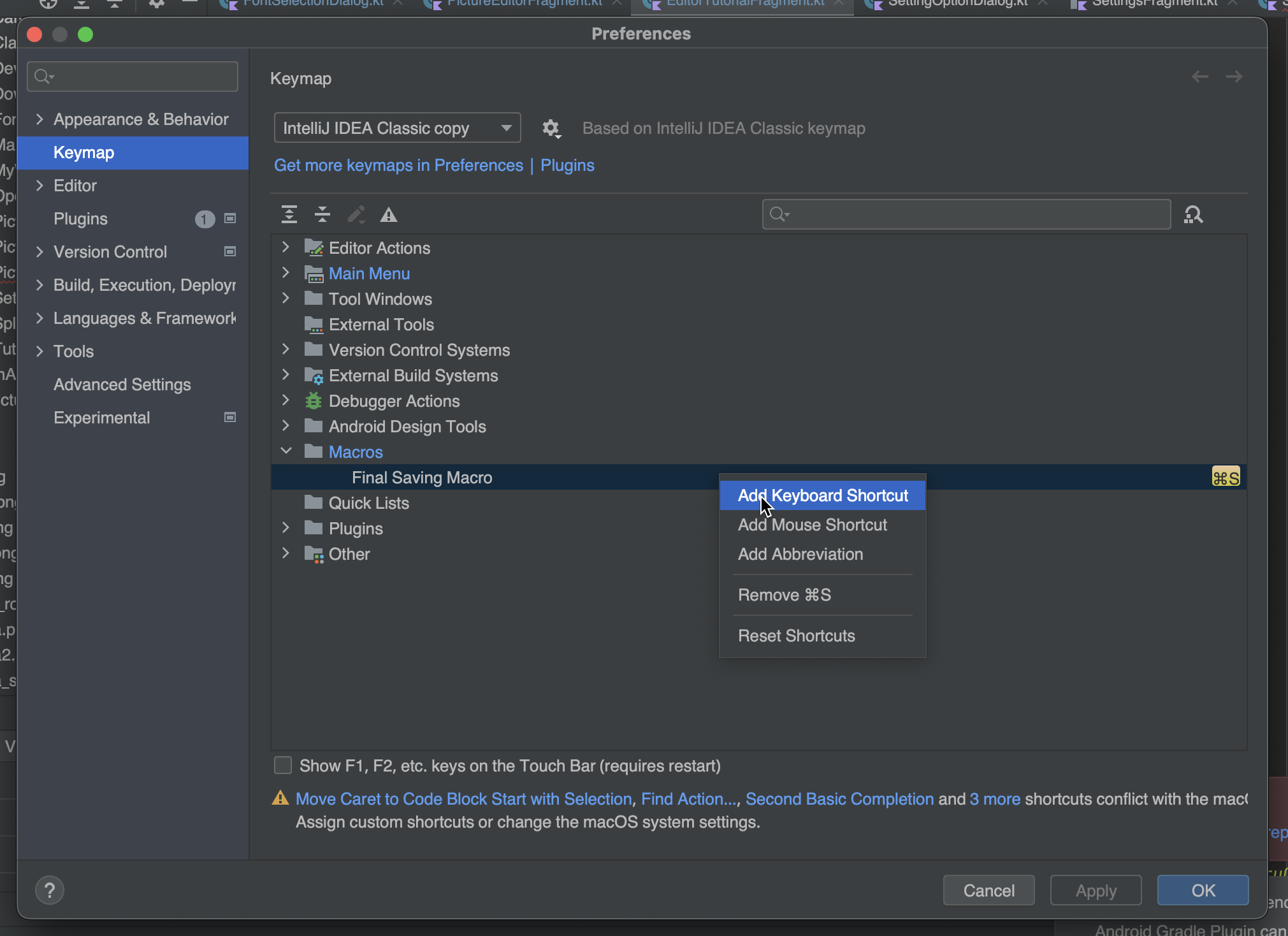
모든 설정 후, OK/Apply 로 변경사항을 저장하면 성공적으로 완료한 것이다!
이제 코드로 돌아가 (⌘+S) Save 를 하면 순차적으로 와다다 실행될 것이다. 🙂